Contents List
Facing ‘Scratch Disks are Full’ issue in Photoshop on Mac? If yes, then here is the best solution for you. In this article, we have listed some of the easiest and tested methods that you can apply to fix the error. But before that, you need to learn about the scratch disks and the causes of the Scratch Disks Full error. So, let’s move toward the brief information about the Scratch Disk, causes of the error, Scratch Disks are full Photoshop Mac and its solution.
Fixed: Scratch Disks Are Full Photoshop Mac
Scratch Disk is a temporary storage disk drive or SSD which is used by the system while running the software like Photoshop. It is because software like Photoshop requires a lot of storage to store their data. In the case of a lack of RAM, Photoshop uses Scratch disk as virtual memory to complete the operation.
Photoshop uses the hard drive of your system as the primary scratch disk by default. However, you can change your primary scratch disk manually. And this is also a solution to fix the “Scratch Disks Are Full” error in Photoshop (Mac). Below are the methods to fix the Photoshop ‘Scratch Disks are full’ in Mac.
Causes of Scratch Disk Full Error
There could be many reasons behind the ‘Scratch Disks are full’ error. The most common reasons are as follows.
- A lot of Temporary Files.
- Lack of Space in the drive that is used as a primary scratch disk.
- Limited RAM for Photoshop.
How to Clear Scratch Disk Photoshop
Here are some easy methods which you can apply to fix the Scratch Disks are full Photoshop Mac.
1. Free Up Disk Space
The error ‘Scratch Disks are full’ usually occurs when there is no space left in your disk or drive where your scratch disk is located, is full. So, you need to free up your disk space.
Delete the unnecessary and unwanted files from your Hard Drive. Photoshop uses the hard drive for the scratch disk by default but if you are using another drive, clear the files from that drive. You can also move the files of your scratch disk to another storage location.
2. Delete Cache
- Open Photoshop, Go to Edit >> Purge.
- You will see different options there. You can delete them according to your choice. Greyed ones can not be deleted, they are already deleted.

Note That: Purge can’t be undone. So, perform this when you don’t need the previous versions of your work.
3. Reset Photoshop Preferences
To reset the Photoshop Preferences, open the photoshop while pressing and hold the Option + Command + Shift keys together on your keyboard.
It will reset all the preferences files including, color settings, workspace, custom shortcuts, etc.
4. Change Scratch Disk
You can also change the Scratch Disk to fix the issue. It is suggested to use another drive other than your hard drive. You can buy an SSD to use it for a scratch disk purposes. Here is how you can change your scratch disk.
- Open Photoshop, Click on Photoshop.
- Then go to Preferences >> Scratch Disk.
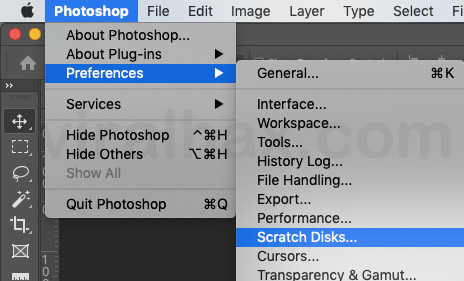
- Now, you can tick/untick the box to select or remove a drive as a scratch disk.
- Once done, click OK.
- And then restart the Photoshop.
Note That: Thumb Drives, Network Drives, or any USB-2 Drive are not recommended for Scratch Disk.
5. Free Up RAM
You can also get rid of Photoshop Scratch Disk Full error when you free up your RAM. Follow the instructions to free up your RAM.
- Open Terminal.
- Now, type sudo purge command there.
- Press Enter.
- Type your password and press enter.

6. Clear Hidden Photoshop Files
You can delete the hidden photoshop files to fix the issue. These hidden files are the leftovers of some photoshop projects that take a lot of disk spaces. So, you will have to delete them For that, follow the instructions.
- Firstly, open your main photoshop folder.
- Now, press Command + Shift + Period (>) keys together from your keyboard.
- If you see folders that are greyed out, just check their size. And delete accordingly.

7. Disable Auto-Recovery Saving
Photoshop automatically recovers the documents and your work when Photoshop gets closed unexpectedly. You can disable this feature to prevent the Scratch Disks are Full Error. It will reduce the size of the photoshop scratch files.
- Firstly Go to Photoshop >> Preferences >> File Handling.

- Then uncheck the Automatically Save Recovery Information Every: option.

Note That: You will be not able to recover your work in case Photoshop stops unexpectedly.
8. Delete Temporary Files
Temporary files of Photoshop can also be the reason behind the error. So, you will have to delete the Photoshop temporary files. You can identify these files beginning with ‘pst‘ and ending with the extension ‘.tmp‘. You can search for ‘Photoshop Temp‘ or just search in your Scratch Drive to find temporary files of Photoshop. Lastly, delete them, once found. If you want to delete all temporary files, then follow the below given steps.
- Open the “Apple” menu in the top-left corner of your screen and select “About This Mac“.

- Click on more info.

- In the pop-up window, select General, and click “Storage Settings…“.

- In the “Storage” tab, select Documents on your Mac.

- Now select the file browser in the documents, then open tmp folder.

- Select all temporary files, then right-click, and click “Move to Bin“.

- Confirm that you want to delete the selected files, and they will be removed from your Mac.
Alternatively, you can use a third-party utility like CleanMyMac or CCleaner to delete temporary files on your Mac. These tools can help you clean up a wider range of temporary and junk files, freeing up even more space on your Mac.
Also Check:- How to Find WiFi Password on Mac | 2 Methods
FAQ
How do I empty the scratch disk in Photoshop?
You can delete the unwanted and unnecessary files from the drive where your scratch disk is located. It will make a lot of space for scratch disks to perform well. You can also apply other methods to solve the Photoshop ‘Scratch Disks are full’ on Mac.
How do I clear the scratch disk in Photoshop for Mac?
To clear the Scratch Disk in Photoshop for Mac or to fix the scratch disks Full issue, you can apply different methods like Free up disk space, delete temporary files of photoshop, change scratch disk, free up RAM, delete cache, clear hidden leftovers of photoshop, etc.
Can’t open Photoshop because scratch disks are full?
If you are facing the “Scratch Disks are full” issue, you need to fix the issue. This error occurs due to the lack of space and the reason can be different. You can apply different methods to fix the ‘Scratch Disks are full’ error like freeing up the space of your drive and RAM, delete cache, temporary file, and hidden files, etc.
What does it mean when Photoshop scratch disks are full?
Scratch Disks are the temporary and virtual storage disks that are used by your system while running Photoshop. ‘Scratch Disks are full’ error occurs when there is not enough space left to store your data. You need to clear the space of your drive or just change the drive to fix the issue.
Final Verdict
So, this is how you can fix the Photoshop error Scratch Disks are Full on Mac. You can apply all the methods one by one. These fixes will definitely solve the issue of Scratch Disks Full. All the methods are 100% safe and the tested ones. You can easily apply them, just follow the instructions carefully. I hope this article will help you to fix the error.
And if you have any doubts related to this topic, share it with us in the comment section. At last, Thanks for visiting, Keep visiting.