Contents List
This step-by-step guide will show you how to open EML files in Windows 8. We will consider using the default email client, Windows Mail, as well as Microsoft Outlook and Mozilla Thunderbird.
We’ll also discuss additional software, like an EML to PST converter, that may be required for opening EML files and provide clear, concise instructions to make the process easy for any user to follow. Finally, we’ll address possible issues users might face and offer solutions for those problems.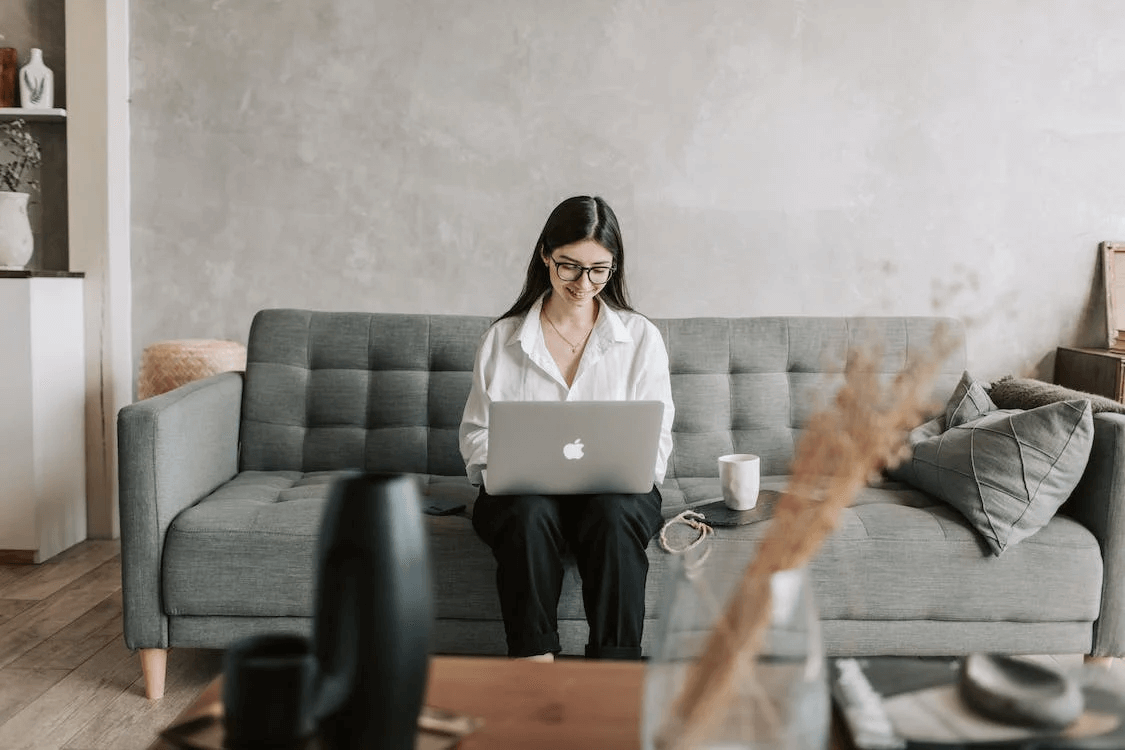
What’s EML?
EML is a file extension for an email message saved to a file in the MIME RFC 822 standard format. Various email clients use this format to store individual email messages as separate files.
An EML file typically contains the email content, header information (such as sender, recipient, subject, and date), and any attachments. Multiple email programs can open and view EML files, making it simpler to share and archive individual email messages outside of an email client.
Using Windows Mail (Default Email Client)
Windows 8 comes with a built-in email client called Windows Mail. Here’s how to open EML files using Windows Mail:
- If you haven’t already set up an email account in Windows Mail, launch the app from the Start screen and follow the on-screen instructions to add your email account.
- Save the EML file to a location on your computer.
- Right-click the EML file, select Open with, and choose Windows Mail from the list of available programs.
The EML file should now open in Windows Mail, displaying the email message and any attachments.
Using Microsoft Outlook
If you have Microsoft Outlook installed on your Windows 8 computer, you can open EML files directly in Outlook by following these steps:
- Save the EML file to a location on your computer.
- Launch Microsoft Outlook.
- In Outlook, click on File > Open & Export > Import/Export.
- In the Import and Export Wizard, choose Import from another program or file and click Next.
- Select Outlook Express 4.x, 5.x, 6.x, or Windows Mail and click Next.
- Click Browse and navigate to the folder where you saved the EML file. Select the file and click Open.
- Choose the desired import options, such as which folder to import the message into, and click Finish.
The EML file will be imported into Outlook, and you can view the email message and any attachments.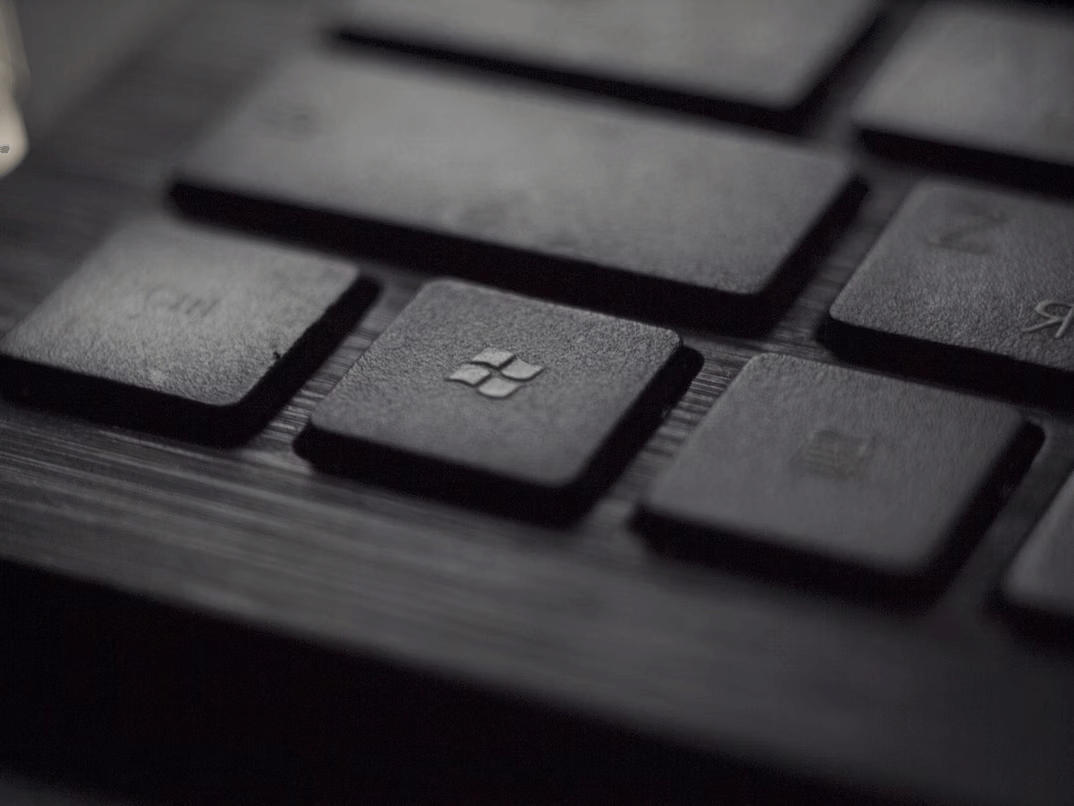
Using Mozilla Thunderbird
If you prefer using Mozilla Thunderbird as your email client, you can open EML files by following these steps:
- Download and install Mozilla Thunderbird if you haven’t already.
- Save the EML file to a location on your computer.
- Launch Mozilla Thunderbird.
- In Thunderbird, click on the hamburger menu (three horizontal lines) in the top-right corner and select Add-ons.
- In the Add-ons Manager tab, search for ImportExportTools NG in the search bar and click Install.
- Restart Thunderbird after the installation is complete.
- In Thunderbird, right-click on the folder where you want to import the EML file and select Import/Export Tools NG > Import all messages from a directory > just from the directory.
- Browse to the folder where you saved the EML file, select it, and click Open.
The EML file will be imported into Thunderbird, and you can view the email message and any attachments.
Possible Issues and Solutions
- EML file not opening with the selected email client: If the EML file doesn’t open with the chosen email client, make sure that the email client is set as the default program for EML files. To do this, right-click on the EML file, select Open with, choose Choose another app, pick the desired email client, check the box for Always use this app to open .eml files, and click OK.
- EML file appears to be corrupted: If the EML file doesn’t open or appears corrupted, try opening it with a different email client or use a third-party EML viewer.
- If you want to import multiple EMLs to Outlook, it’s a good idea to use an EML to PST converter to import them in a batch.
By following this detailed guide, you should be able to open EML files in Windows 8 using your preferred email client. If you still encounter issues or need further assistance, consider reaching out to the support team of your email client or seeking help from online forums dedicated to your email client.